Cara Setting dan Konfigurasi Wireless Router Terlengkap – Jaringan Wireless seringkali masih membingungkan bagi kebanyakan orang, padahal banyak produsen perangkat jaringan Wireless sudah mencoba menyederhanakan proses instalasi dan konfigurasi. Memang pada dasarnya agar bisa melakukan instalasi dan konfigurasi jaringan internet WiFi harus memiliki keahlian khusus dibidang jaringan internet dan komputer.
Tapi, bagi siapa saja sebenarnya dapat dengan mudah mempelajari cara setting dan konfigurasi jaringan WiFi ini jika mau. Meskipun masih juga banyak pengguna lebih memilih membayar teknisi untuk datang mengunjungi rumah mereka, mengamati dan melakukan pemetaan lingkungan dan mengatur router. Dan ini tentu akan menghabiskan uang dan waktu Anda, apalagi jika terjadi trobel dikemudian hari, tentu Anda akan kesulitan dan selalu memanggil teknisi secara terus menerus.

Penjelasan Wireless atau WiFi?
WLAN – Wireless Local Area Network. WLAN adalah jaringan Wireless lokal di rumah / kantor Anda. Anggap saja sebagai ‘SSID’ (lihat SSID di bawah).
Wireless Channel – Channel adalah rentang frekuensi kecil tempat jaringan Wireless Anda berkomunikasi pada satu waktu. Penting untuk menempatkan jaringan WLAN Anda pada saluran yang tidak tumpang tindih yang tidak digunakan di wilayah Anda, untuk menghindari tabrakan WLAN dengan pemancar Wireless lain di rumah Anda atau tetangga Anda. Anda berisiko terkena dampak serius pada kinerja di jaringan Anda, dan tetangga Anda jika ada tumpang tindih saluran yang kuat.
Hanya ada 3 saluran non-tumpang tindih yang tersedia pada rentang 2.4GHz, tetapi 23 atau 11 tersedia pada 5GHz, tergantung pada persyaratan.
Standart Wireless – Dikenal sebagai 802.11a 802.11b 802.11g 802.11n 802.11ac.
- Wireless AC – Standar terbaru (belum ditandatangani secara resmi) adalah Wireless AC. Ini adalah standar tercepat yang tersedia dengan kecepatan hingga Gigabit per detik.
- Wireless N – Standar paling umum saat ini. Hampir semua router dan perangkat Wireless menggunakan Wireless N. Ini relatif cepat, dan ketika digunakan dengan 5GHz memiliki banyak saluran yang tersedia.
- B / G Wireless – Teknologi “lawas” yang hadir lebih lama. Relatif lambat. Sebisa mungkin hindari menggunakan jenis ini. Ini menggunakan pita frekuensi 2.4GHz, sehingga hanya memiliki 3 saluran yang tidak tumpang tindih untuk digunakan.
- Wireless A – Dirilis pada waktu yang sama dengan Wireless B. 802.11a lebih cepat dari B tetapi lebih lambat dibandingkan dengan N & AC, yang telah menggantikannya.
Wireless Encryption – Sangat penting bahwa data Wireless Anda dilindungi dengan enkripsi yang kuat
- WEP – Lemah. Harus dihindari. Digunakan pada perangkat lawas. WEP dapat dengan mudah tidak dienkripsi / diretas.
- WPA – Cukup Kuat. Menggunakan TKIP dengan password / kunci.
- WPA2 – Kuat (disarankan). Menggunakan AES (Standar Enkripsi Lanjutan) dengan password / kunci. Banyak router Wireless memungkinkan WPA & WPA2 digunakan bersamaan. Ini bagus untuk memungkinkan perangkat WPA yang lebih tua untuk mengakses WLAN.
WPS – Wi-Fi Protected Setup. WPS adalah metode mengaitkan / memasangkan perangkat Wireless bersama. Alih-alih masuk ke perangkat Wireless Anda dan memasukkan Pre-shared key, perangkat dipasangkan dengan menekan tombol pada pemancar WLAN dan perangkat Wireless yang akan dipasangkan. Atau, nomor PIN dapat dimasukkan pada perangkat.
SSID – Service Set Identifier. Ini adalah nama yang diberikan untuk siaran jaringan Wireless Anda, atau WLAN. Ketika Anda men-scan jaringan Wireless dengan laptop Anda, SSID adalah nama ‘Koneksi Jaringan Wireless’.
Pre-Shared Key (PSK) – Juga dikenal sebagai key kunci otentikasi ’atau ph kunci frasa sandi’. Ini adalah kata sandi yang digunakan perangkat Wireless Anda untuk terhubung ke WLAN.
USB – Beberapa router menyertakan port USB. Ini memungkinkan Anda mencolokkan drive USB untuk mengakses file atau Printer USB sehingga Anda dapat mencetak secara terpusat. Beberapa orang suka memiliki fasilitas ini, karena itu berarti file / printer selalu tersedia sebagai lawan memiliki mesin yang perlu dinyalakan dan dibagikan untuk mendapatkan manfaat yang sama. Beberapa router saat ini menggunakan USB 3.0, yang penting dengan router AC Wireless yang lebih baru.
DHCP – Dynamic Host Configuration Protocol. DHCP secara otomatis memberikan alamat IP ke perangkat jaringan Anda. Menghemat banyak pengaturan konfigurasi dan membantu dengan mudah roaming antar jaringan.
WDS / Bridging / Repeater (Range Extender) – WDS (Wireless Distributed System) adalah teknologi yang memungkinkan perluasan pemancar Wireless tunggal ke pemancar Wireless lain (pemancar dapat berupa router Wireless, jalur akses, jangkauan pemanjang, dll.) Menggunakan Wireless daripada kabel. Ada berbagai cara untuk melakukan ini, yang akan dijelaskan nanti.
Dual Band – Dual Band mengacu pada perangkat yang dapat menggunakan band 2.4GHz dan 5GHz. Beberapa router memiliki fitur yang dikenal sebagai Dual Band Simultan, yang berarti mereka dapat beroperasi menggunakan kedua band secara bersamaan. Ini memberi Anda fleksibilitas untuk menghubungkan perangkat lama dan baru ke kedua jaringan.
Tri Band – Tri Band adalah generasi baru router. Alih-alih memiliki dua band (1x 2.4GHz & 1x 5GHz) router Tri Band memiliki 3 band.
Ada band 2x 5GHz, dengan band 2,4GHz ketiga.
Router Tri Band tidak harus lebih cepat dari router Dual Band. Mereka hanya menyeimbangkan arus lalu lintas yang lebih baik antar perangkat sehingga jaringan jauh lebih efisien. Router Tri Band membantu menghentikan satu perangkat untuk memonopoli terlalu banyak bandwidth yang tersedia pada satu waktu.
Berbagai Cara Untuk Menghubungkan Jaringan Wireless Anda
Ada beberapa opsi untuk dipertimbangkan saat setting jaringan Anda. Dalam kebanyakan kasus, satu router akan cukup, tetapi Anda dapat memperluas jangkauan jaringan Wireless Anda – ini lebih umum digunakan di rumah atau kantor yang lebih besar, terutama dalam bangunan yang lebih dari satu lantai.
1) Pengaturan Router Wireless Tunggal
Ini adalah pengaturan yang paling umum, dan cocok untuk sebagian besar pengguna rumahan. Ini terdiri dari satu router Wireless, yang terhubung ke Internet. Semua perangkat berkabel dan Wireless terhubung ke router.
Usahakan untuk menempatkan router Anda sedekat mungkin dengan pusat atau posisi tengah dari rumah / kantor Anda agar dapat menjangkau area seluas mungkin. Seringkali sulit untuk melakukannya, biasanya karena soket telepon, atau presentasi telekomunikasi telah dipasang di dinding luar rumah (seperti yang ditunjukkan dalam diagram di bawah ini, Anda harus menempatkan Wireless Router pada posisi tengah pada tanda panah yang ditunjukkan).
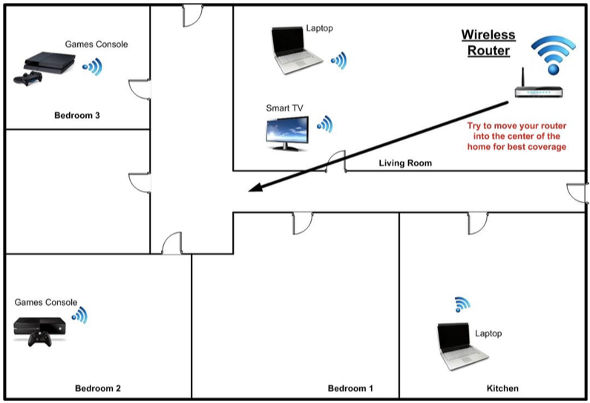
Jika Anda bisa, cobalah untuk menggunakan kabel yang lebih panjang untuk menghubungkan antara titik telekomunikasi dan router Anda. Ini lebih mudah jika Anda memiliki modem terpisah karena dalam kebanyakan kasus kabel Ethernet digunakan untuk menghubungkan port WAN ke modem.
Jika Anda memiliki area yang luas untuk dicakup, Anda mungkin perlu menjembatani atau memperluas jaringan Anda. Kita akan membahasnya nanti.
2) Beberapa Pengaturan Wireless
Seperti disebutkan sebelumnya, ada kalanya jaringan perlu diperluas. Ada beberapa opsi yang tersedia, tergantung pada ukuran dan struktur rumah Anda, termasuk menjembatani (bridge) dan memperluas jangkauan.
a) Menjembatani Dengan Wireless
Ini adalah koneksi antara dua pemancar, menggunakan Wireless. Ketika dua pemancar diatur untuk menjembatani, mereka terhubung satu sama lain menggunakan Wi-Fi. Kemudian salah satu atau kedua perangkat dapat menyambungkan perangkat kabel ke dalamnya, untuk memperluas jangkauan WLAN.
Beberapa perangkat bisa digunakan untuk menjembatani antara dua pemancar WLAN dan secara bersamaan membiarkan klien Wireless mengakses jaringan. Ini dicapai ketika menggunakan dual band (menggunakan 2.4GHz untuk menjembatani dan 5GHz untuk klien Wireless, atau sebaliknya – lihat diagram di bawah).
Ada jembatan (bridge) Wireless / ekstender jangkauan yang tersedia, tetapi dalam banyak kasus Anda dapat menggunakan router Wireless kedua untuk menjembatani – tanyakan kepada penjual untuk melihat apakah ini mungkin dilakukan. Ini sangat ideal jika Anda memiliki router cadangan dan Anda ingin menghemat uang, meskipun tergantung pada usia router, menghabiskan uang pada jembatan khusus bisa sangat berharga.
Contoh Wireless Bridging:

Kelebihan
- Tidak perlu kabel yang melalui rumah
- Fleksibilitas
Kekurangan
- Perlu pertimbangan yang cermat dalam penempatan
- Batasan jarak antara WLAN lebih besar dari kabel
b) Bridging Dengan Kabel
Menggunakan Kabel Ethernet atau LAN
Cara yang lebih tradisional untuk memperluas Wireless adalah menjembatani WLAN Anda menggunakan kabel LAN. Dengan menggunakan kabel hingga 100 meter, Anda dapat menghubungkan dua pemancar Wireless dengan kabel Ethernet. Ada beberapa konfigurasi yang perlu dilakukan pada pemancar kedua, yang akan dijelaskan nanti.
Pastikan bahwa ketika Anda menjembatani dengan metode kabel ini, bahwa kedua pemancar tidak tumpang tindih lebih dari 20%, atau bahkan lebih baik – tidak sama sekali. Coba juga untuk memastikan bahwa perangkat berada pada saluran yang berbeda dan tidak tumpang tindih.
Dalam diagram di bawah ini, pemancar Wireless kedua digunakan untuk memancarkan di area rumah yang menerima sinyal sedikit dari router Wireless utama. Kedua perangkat terhubung melalui kabel Ethernet atau LAN.
Diagram Bridging dengan Kabel LAN:
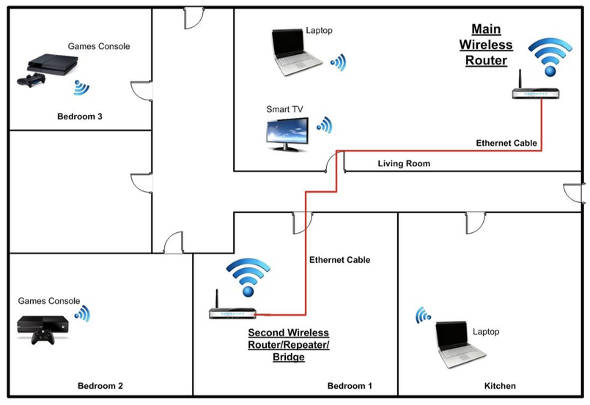
Kelebihan
- Koneksi bidge yang andal antara pemancar
Kekurangan
- Adanya instalasi Kabel LAN yang melalui rumah
- Kurang efisien
Menggunakan Powerline Adapters
Powerline adalah alternatif daripada menggunakan kabel. Daripada menggunakan kabel LAN, kabel listrik rumah / kantor digunakan. Kabel Ethernet pendek masih diperlukan untuk menyambungkan perangkat ke adaptor. Pabrikan biasanya mengirimkan kabel LAN dengan adaptor.
Diagram Bridge Menggunakan Powerline:

Keuntungan
- Tidak ada kabel yang melintasi rumah / kantor
- Dapat digunakan untuk perangkat Ethernet lainnya juga (lihat diagram)
- Mengingat kekurangannya, Powerline mungkin masih menjadi pilihan yang lebih baik daripada bridge / repeater.
Kekurangan
- Lebih banyak biaya
- Rentan terhadap gangguan dari barang-barang listrik berdaya tinggi lainnya yang ada di rumah / kantor
- Tidak dapat bekerja dengan baik dengan kabel listrik yang sangat lama.
Repeater (Range Extender)
Repeater pada dasarnya meningkatkan WLAN yang ada lebih lanjut dalam satu arah tertentu. Penting untuk menempatkan repeater pada posisi yang benar untuk mendapatkan kinerja terbaik. Perhatikan bahwa area yang diulang dapat mengalami penurunan kecepatan karena cara data ditransfer. Tidak ada yang bisa dilakukan untuk hal ini, itu hanya efek samping dari teknologi.
Tampilan Top-Down dari Cakupan Repeater
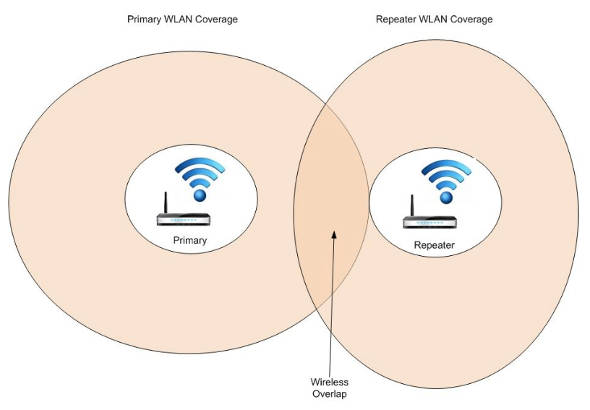
Perhatikan bahwa diagram di atas adalah perkiraan kasar dari area yang diulang. Area cakupan dapat sangat bervariasi.
Keuntungan
- Cukup mudah diatur
- Wireless Repeater lebih murah
Kekurangan
- Wireless bisa lambat karena cara kerja teknologi repeater atau ‘Pengulangan’.
Cara Setting Wireless Pada Router
Sekarang setelah Anda memahami istilah-istilah Wi-Fi utama, saatnya untuk setting jaringan Wireless Anda.
Cara Mengkonfigurasi Router Tunggal
1) Cable Up & Power On
Pastikan Anda telah mengirim semuanya ke router. Ini akan mencakup koneksi ke modem atau soket telepon Anda dan koneksi kabel Ethernet ke laptop Anda. Pabrikan biasanya meminta kabel Ethernet digunakan untuk pengaturan awal. Setelah di setting, Anda akan dapat menggunakan WiFi di laptop Anda jika diinginkan.
Nyalakan laptop. Jika router ini bukan hal baru, atau Anda tidak yakin apakah ada orang yang mengganti konfigurasi, maka Anda disarankan untuk mereset router. Ini biasanya dilakukan melalui tombol reset yang terletak dibagian belakang router. Terkadang untuk mereset, tombol perlu ditekan dan ditahan terus menerus selama 20 detik atau lebih.
2) Konfigurasi IP Address
Pertama, cari alamat IP router Anda. Lihat di kotak atau box router untuk menemukan IP, tetapi biasanya seperti berikut :
192.168.1.1192.168.0.25410.0.0.1172.16.0.1
Untuk memeriksa alamat IP laptop Anda, lakukan hal berikut:
Di Windows, klik “Start”, dan di kotak pencarian ketik “cmd”, dan enter kembali. Anda melihat jendela hitam baru, yang dikenal sebagai “Command Prompt”.
Kemudian ketik “ipconfig“, ini akan menampilkan alamat IP Anda. Saya telah menyoroti area yang harus Anda cari:

Subnet mask biasanya adalah /24 atau 255.255.255.0
3) Setup DHCP
Pastikan Anda mengaktifkan DHCP di laptop Anda. Ini akan memaksa laptop Anda untuk mendapatkan alamat IP dari router. Jika alamat IP Anda telah dimasukkan secara manual, Anda harus beralih ke DHCP. Cara menggunakan DHCP bisa Anda cek disini → http://windows.microsoft.com/en-us/windows/change-tcp-ip-settings#1TC=windows-7
Untuk me-refresh jenis alamat IP DHCP Anda di ipconfig/release, maka ipconfig/renew Anda sekarang harus memiliki alamat IP yang ditetapkan oleh router Anda.
4) Login ke Router Anda
Sekarang Anda dapat masuk ke antarmuka GUI router. Di sinilah kita akan mengkonfigurasi router. Anda harus membuka web browser kesukaan Anda (Internet Explorer, Chrome, Firefox, Safari dll) dan ketik alamat IP router Anda di bilah alamat dan enter. Anda sekarang akan diminta untuk login.
Akan ada login default untuk router Anda. Anda biasanya harus memasukkan “username” dan “password”. Anda bisa melihat dibagian dokumentasi pabrikan router atau melihat di kotak router Anda untuk, tetapi yang umum untuk login router adalah adalah “admin” dan “password”.
Setelah login Anda harus masuk ke pengaturan, atau Wireless Settings. Di sini, Anda perlu mengatur parameter yang diperlukan untuk menjalankan WiFi Anda. Anda perlu melakukan konfigurasi berikut:
5) Pengaturan Fine Tune Router
i) SSID
Ubah ini menjadi nama router Anda, Misalnya “WiFiRumah”. Ingatlah bahwa nama itu peka huruf besar-kecil ketika mencoba menyambungkan ke internet – “WiFiRumah” berbeda dengan “WIFIRUMAH”.
ii) Password / PSK
Ini adalah kata sandi Wireless Anda, atau Pre Shared Key (PSK). Buat password yang sulit ditebak.
Pastikan Anda membuat password dengan ketentuan berikut:
- Campuran huruf besar dan kecil
- Setidaknya satu nomor
- Setidaknya satu karakter non-alfanumerik
- Gunakan setidaknya 8 karakter
Pastikan Anda menghindari yang berikut ini:
- Setiap kata atau nama seperti password
- Jangan gunakan: qwerty, 12345, abc123 (atau variasi)
- Petunjuk apa pun tentang siapa Anda, teman atau tanggal lahir
iii) Encryption
Memilih tipe enkripsi Anda adalah penting. Hindari menggunakan WEP, seperti yang dijelaskan sebelumnya karena sangat tidak aman. Cobalah untuk menggunakan WPA2 jika memungkinkan, atau kasus terburuk, gunakan WPA / WPA2 – yang memungkinkan kedua jenis enkripsi.
iv) Wireless Channel
Sebagian besar router memiliki pilihan saluran “otomatis”. Router Anda akan dengan cerdas men-scan daerah sekitar untuk saluran yang saling bertentangan dan menggunakan saluran dengan gangguan paling sedikit.
Namun, terkadang lebih baik menetapkan saluran secara manual. Terutama ketika Anda tahu ada saluran yang mulai jarang digunakan. Install program scan Wireless gratis di laptop Anda, misalnya InSSIDer – www.inssider.com. Program yang mudah digunakan ini akan menunjukkan channel apa yang digunakan secara real time. Jika memungkinkan, pilih salah satu yang tidak digunakan atau memiliki sinyal yang sangat lemah.
Jika menggunakan 2.4GHz, pastikan Anda menggunakan saluran yang tidak tumpang tindih – baik 1, 6 atau 11.
Dan itu sudah cukup untuk membuat router Wireless Anda beroperasi dan berjalan!
Cara Memperluas Jangkauan WiFi dengan Tambahan Router Kedua Dengan Wired Bridging
Bagian ini menjelaskan cara memperluas jaringan Anda baik dengan menggunakan kabel Ethernet atau Powerline ke router kedua. Ini berguna untuk orang-orang yang ingin memperluas jaringan mereka menggunakan router lama yang mungkin sudah mereka miliki.
Langkah-langkah untuk mengatur bridge kabel
i) Ubah Pengaturan DHCP
Masuk ke router dan pastikan DHCP dinonaktifkan. Jika diaktifkan, ini akan menyebabkan konflik IP dan berpotensi membuat jaringan Anda macet.
ii) Tetapkan Alamat IP
Berikan router Anda alamat IP LAN. Yang masih dalam subnet jaringan rumah Anda yang ada. Sebagai contoh:
- Router primer
192.168.1.1– subnet mask:255.255.255.0 - Router kedua
192.168.1.2– subnet mask:255.255.255.0(pastikan itu tidak sama dengan IP router primer dan tidak dalam jangkauan DHCP) - Perangkat jaringan
192.168.10hingga254(ini akan diatur dalam DHCP pada router utama)
iii) Mengkonfigurasi Router Default
Pada router kedua, konfigurasikan route default statis ke router Primer. Misalnya: 0.0.0.0 , 0.0.0.0 , 192.168.1.1 – Ini kemungkinan yang perlu Anda masukkan. Entri “0.0.0.0” menangkap semua lalu lintas data, dan “192.168.1.1” adalah IP LAN dari router Primer, yang merupakan tujuan lalu lintas yang saya tuju. Bagian pengaturan ini mungkin tidak mutlak diperlukan, tetapi biasanya diperlukan untuk menghentikan router kedua dari mencoba mengirim semua lalu lintas ke port WAN yang tidak digunakan.
iv) Periksa Channel Wireless
Pastikan bahwa channel Wireless tidak berbenturan antara router Utama dan kedua. Ini kalau-kalau ada tumpang tindih pada cakupan Wi-Fi router. Tumpang tindih pada saluran yang sama dapat menyebabkan masalah kinerja yang parah. Sebagai contoh, pada jaringan 2.4GHz ditetapkan sebagai berikut:
- Router primer – channel 1
- Router kedua – channel 6
v) Terhubung Bersama
Sambungkan kedua router melalui kabel Ethernet (sepanjang jalan, atau ke adaptor Powerline) menggunakan salah satu port LAN. Jangan gunakan port WAN. Satu-satunya port WAN yang harus digunakan adalah yang ada di router Primer – yang akan Anda gunakan untuk terhubung ke Internet.
Cara Memperpanjang Wireless Anda Pada Router Kedua Dengan Wireless Bridging
Router Anda harus mendukung bridging Wireless agar ini berfungsi dengan baik. Anda mungkin ingin mempertimbangkan untuk menginstal DD-WRT jika router Anda tidak mendukungnya. DD-WRT adalah firmware open source berbasis Linux yang kompatibel dengan banyak router saat ini. Ini relatif mudah di install.
Seperti yang telah disebutkan, Anda perlu menggunakan band yang berbeda untuk menggunakan bridging Wireless penuh dan WLAN untuk klien Anda di kedua router. Anda dapat menggunakan 5GHz untuk menjembatani router Wireless Anda bersama-sama dan 2,4GHz bagi klien untuk terhubung ke WLAN – atau sebaliknya. Sekali lagi, pastikan tidak ada masalah tumpang tindih antar channel atau saluran.
i) Ubah Pengaturan DHCP
Masuk ke router dan pastikan DHCP dinonaktifkan. Jika diaktifkan, ini akan menyebabkan konflik IP dan berpotensi membuat jaringan Anda macet.
ii) Tetapkan Alamat IP
Berikan router Anda alamat IP LAN. Itu ada dalam subnet jaringan rumah Anda yang ada. Sebagai contoh:
- Router primer
192.168.1.1– subnet mask:255.255.255.0 - Router kedua
192.168.1.2– subnet mask:255.255.255.0(pastikan itu tidak sama dengan IP router primer dan tidak dalam jangkauan DHCP) - Perangkat jaringan
192.168.10hingga254(ini akan diatur dalam DHCP pada router utama)
iii) Ubah Pengaturan
Dalam pengaturan Wireless (dalam contoh ini saya akan menggunakan DD-WRT sebagai referensi), buka Pengaturan Wireless dan pilih yang berikut:
- Mode Wireless – “Client bridge”
- Mode Jaringan – “Mixed”
- Nama Jaringan – ini harus identik dengan SSID Utama (nama WLAN)
- Network Config – Bridged
- Pilih Mode Keamanan yang sama yang digunakan pada router Utama (WPA2 atau WPA)
- Gunakan Kunci Yang Telah Dibagi Sebelumnya yang sama dengan router Utama Jika Anda tidak menggunakan DD-WRT, maka Anda harus melihat dokumentasi pabrikan untuk pengaturan.Cara Memperpanjang Wireless Anda Menggunakan Repeater / Range Extender
Menyiapkan Repeater pada prinsipnya sangat mudah. Yang sulit dengan mengatur untuk Repeater, adalah bahwa beberapa produsen menggunakan terminologi yang berbeda untuk fungsi repeater. Bahkan, beberapa benar-benar menggunakan istilah ‘Bridge Wireless’ sebagai cara merujuk ke ‘repeater’. Lihatlah pengaturan perangkat. Jika mereka memiliki opsi yang merujuk pada ‘Repeater’, maka Anda telah menemukan opsi untuk mengkonfigurasi. Jika “Repeater” tidak ditampilkan, maka Anda perlu untuk membaca dokumentasi pabrikan.
Mirip dengan Bridging, Anda perlu mengonfirmasi bahwa router akan mendukung fungsi repeater (atau telah menginstal DD-WRT).
Setelah Anda mengonfirmasi pengaturan, lakukan tindakan berikut pada kedua router:
- Catat alamat MAC router Utama dan Kedua. Ini akan ditampilkan di bagian bawah / belakang casing router, atau di area ‘Router status’ dari tampilan Web GUI, atau keduanya. Alamat MAC akan terlihat seperti:
72:AB:5G:E0:C1:22:8D:F7OR72AB:5GE0:C122:8DF7 - Dari drop-down yang relevan, aktifkan “Wireless Repeater”.
- Tambahkan alamat MAC dari router lain.
Dan itulah panduan lengkap cara setting dan konfigurasi Wireless WiFi router baik untuk rumah atau di kantor Anda.
ABSEN DISINI
https://forms.gle/3rx9UVWoMrgZw7xi6


0 Comments