Apa itu Mail Merge?
Mail merge adalah fitur yang berfungsi untuk membuat surat atau dokumen lainnya dalam jumlah banyak yang memiliki bentuk format sama. Fitur ini sangat berguna untuk mencetak atau mengirimkan dokumen yang ditujukan ke banyak penerima seperti undangan, surat keterangan karyawan, dan sebagainya.
Istilah “Mail Merge” bila diterjemahkan dalam Bahasa Indonesia menjadi “Surat Massal”, sebab fitur ini awalnya digunakan untuk membuat surat dengan jumlah penerima yang banyak. Namun sekarang, fitur surat massal ini tak hanya digunakan untuk membuat surat, namun juga undangan, pemberitahuan, dan lain sebagainya.
Dalam membuat mail merge, ada dua komponen yang dibutuhkan yaitu:
- Main Document: template atau naskah dokumen utama dengan format yang tidak berubah. Teks pada dokumen utama dijadikan sebagai format dasar surat yang akan dibuat. Contohnya template surat berikut ini:
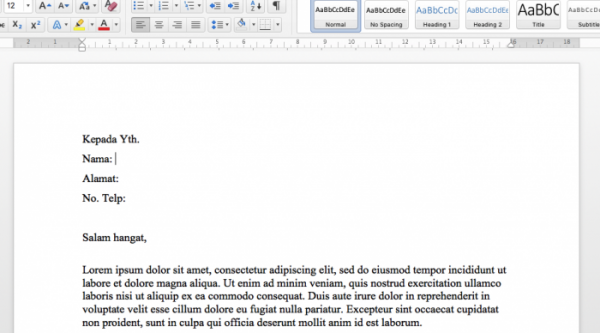
- File Data Source: sumber data yang akan digabungkan ke dalam main document. File data source bisa dalam format Excel, Outlook Contact List, text files, dsb. Contohnya seperti berikut:
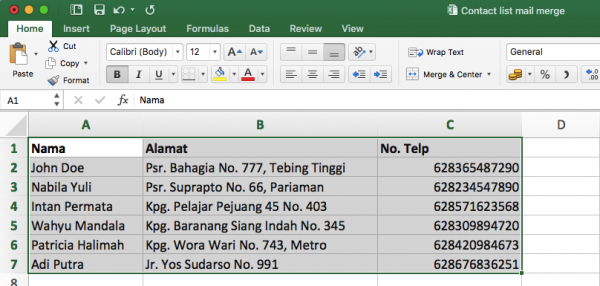
Sebelum membuat naskah dokumen, sebaiknya kamu sudah memiliki file data sumber terlebih dahulu dalam format spreadsheet Excel.
Mail merge bekerja dengan mengimpor data dari sumber (spreadsheet), kemudian menggunakannya untuk menggantikan placeholder pada seluruh dokumen dengan informasi yang relevan sesuai dengan perintah.
Fungsi Mail Merge
Mail merge ternyata bisa dimanfaatkan untuk membuat berbagai jenis dokumen dalam format elektronik ataupun cetak. Berikut ini beberapa contoh jenis dokumen yang bisa kamu buat:
- Surat
- Katalog
- Inventori
- Invoice
- Undangan
- E-mail campaign/penawaran
- Sertifikat, dan sebagainya
Baca Juga: Intip 5 Contoh Newsletter Ini untuk Inspirasi Email Marketingmu
Selain menghemat waktu, kamu juga dapat meningkatkan efektivitas pembuatan dokumen bila hendak membuat file dalam bentuk format yang sama.
Cara Membuat Mail Merge di Word
Jika kamu ingin mengetahui cara membuat mail merge di Word, berikut adalah langkah-langkah yang perlu kamu lakukan:
[su_note color=”#CDEBF4″] Tutorial di bawah ini menggunakan Microsoft Word 2015 dan sistem operasi MacOS. Beberapa langkah akan sedikit berbeda tergantung versi Word dan sistem operasi kamu. [/su_note]
Singkatnya, cara membuat mail merge di Word meliputi proses-proses berikut:
- Membuat naskah dokumen atau template di Microsoft Word.
- Membuat data source dalam format Excel, atau format lain yang didukung.
- Mendefinisikan Merge Fields ke dalam naskah dokumen.
- Menggabungkan data dengan template / naskah dokumen.
- Menyimpan file.
Berikut tutorial lengkap cara membuat mail merge di Word:
Buka Microsoft Word, klik menu Mailings lalu pilih Start Mail Merge.
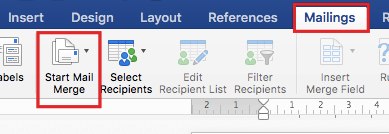
2. Tentukan format dokumen
Pilih jenis format dokumen yang ingin kamu buat. Kamu bisa memilih format surat, email, dan sebagainya.
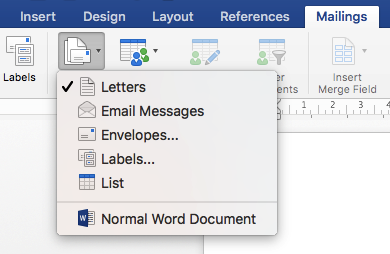
3. Buat naskah dokumen di Worksheet
Buat naskah dokumen pada worksheet. Misalnya kamu akan membuat surat dengan format seperti berikut:
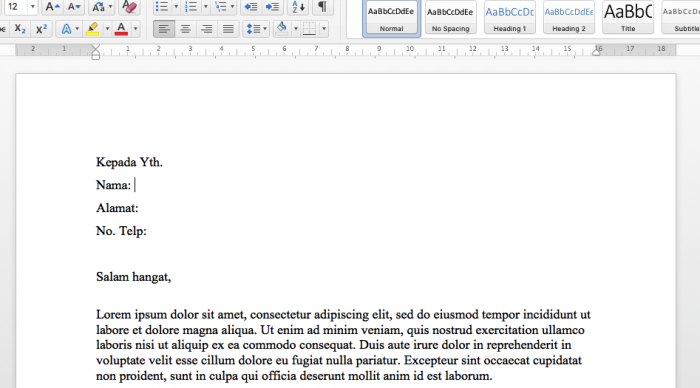
4. Pilih penerima dokumen
Setelah draft selesai dibuat, kembali pada menu Mailings kemudian klik Select Recipients.
Kamu bisa memilih recipients dari daftar yang sudah dibuat sebelumnya dalam format file Excel, Outlook Contact List, atau text files dengan klik Use an Existing List. Apabila kamu belum memiliki file data source, kamu bisa membuatnya dengan mengklik Create a New List.
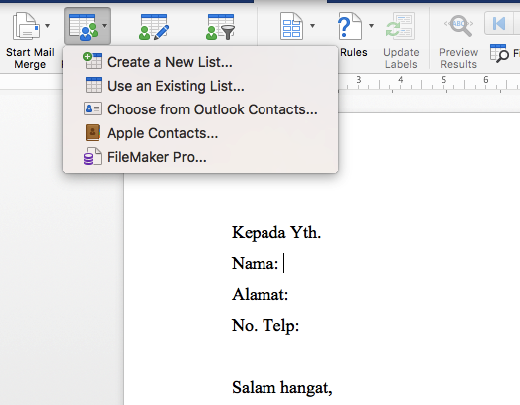
5. Gabungkan sumber data dengan naskah dokumen
Pada tutorial ini misalnya kamu sudah memiliki file data source (recipients) dalam format Excel seperti contoh berikut:
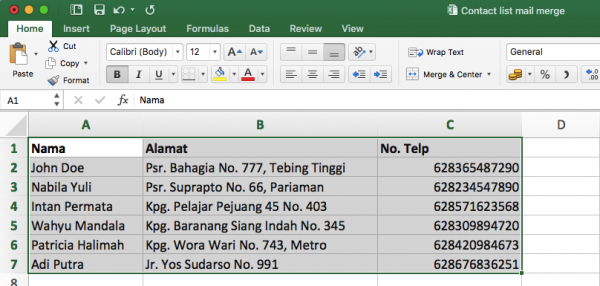
Jika sudah memiliki data source-nya, klik opsi Use an Existing List, lalu pilih file excel yang sesuai, kemudian klik Open.
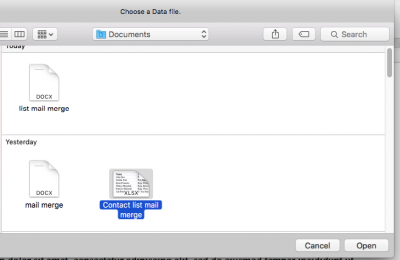
Kemudian akan muncul dialog box Open Workbook seperti berikut. Kamu bisa memilih dokumen dalam Entire Workbook atau hanya pada Sheet tertentu saja dengan klik menu drop down Open Document in Workbook. Kemudian tentukan Cell Range pada file excel yang digunakan.
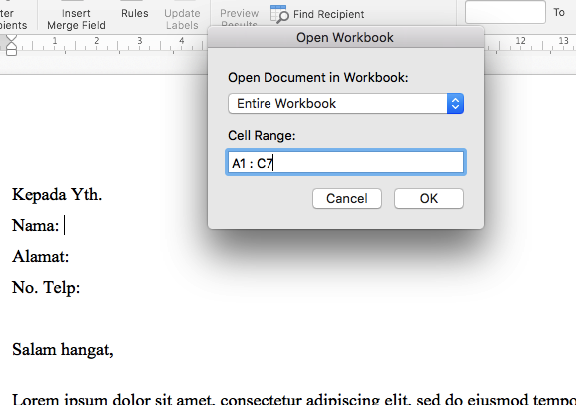
Penulisan cell range dipisahkan dengan simbol ( : ) yang berarti “sampai”. Pada contoh file excel di atas menggunakan Range A1 : C7, artinya cell A1 sampai C7. Jika sudah, klik OK.
Baca Juga: Pengertian Mailing List, Jenis, Fungsi dan Cara Mudah Membuatnya
6. Atur tata letak data dan naskah
Setelah terhubung dengan file data source, langkah selanjutnya yaitu mengatur tata letak antara data dan naskah agar sesuai.
Arahkan kursor pengetikkan di tempat yang sesuai untuk diisi data. Misalnya teks “Nama” pada naskah akan dihubungkan dengan data berisi Nama di file sumber data tadi. Letakkan kursor pengetikan di sebelah kata “Nama:” seperti contoh berikut. Kemudian klik submenu Insert Merge Field.
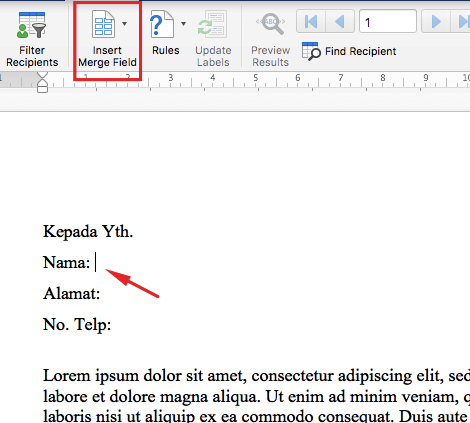
Selanjutnya, pilih opsi yang sesuai dengan yang kamu inginkan. Misalnya pada contoh kamu ingin memasukkan data Nama di sebelah “Nama:”
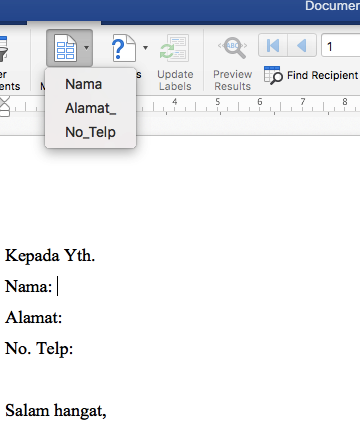
Tampilan akan terlihat seperti berikut, kemudian ulangi cara yang sama untuk mengisi data-data yang diperlukan.
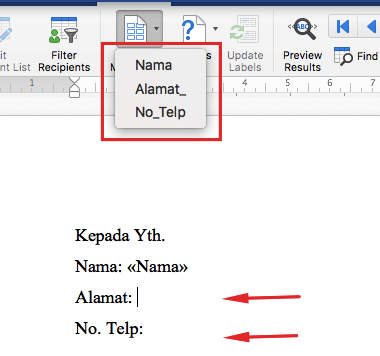
Jika sudah selesai, maka tampilan di file naskah worksheet akan terlihat seperti ini:

7. Periksa format dokumen
Tahap selanjutnya, kamu bisa mengecek hasil naskah dokumen dengan memilih opsi Preview Results.
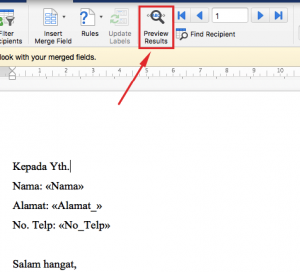
Hasilnya akan terlihat seperti di bawah ini. Kamu bisa melihat hasil data yang lainnya dengan mengklik simbol next pada menu Preview Results. Tampilan worksheet akan menyesuaikan dengan data yang ada.
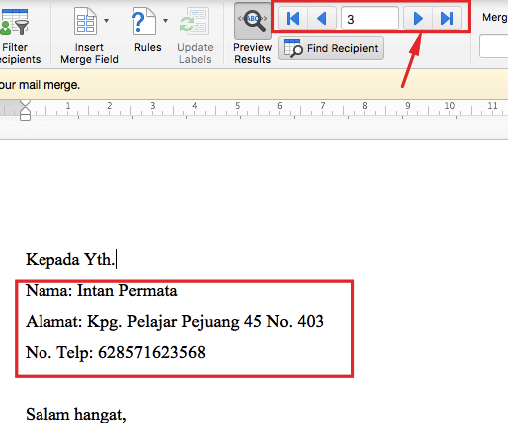
Kamu juga masih bisa mengubah file naskah yang ada. Misalnya pada contoh ini kamu akan menghapus teks “Nama”, “Alamat”, dan “No. Telp.” sehingga hasilnya menjadi seperti berikut. Jangan lupa cek kembali apakah data-data yang terisi sudah benar dengan mengklik Preview Results dan tombol next.
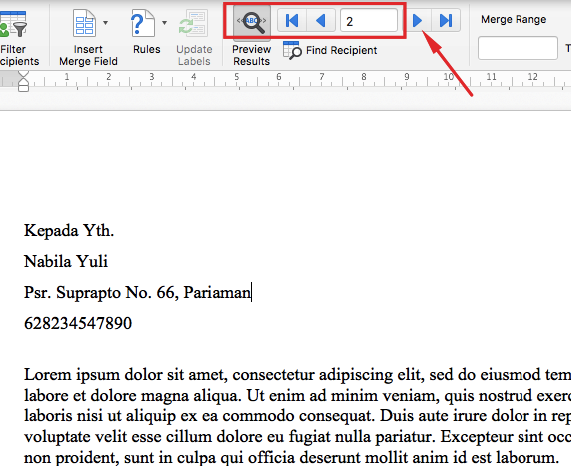
8. Simpan file mail merge
Tahap terakhir adalah menyimpan file. Klik submenu Finish & Merge yang ada pada menu Mailings. Kemudian akan muncul 3 opsi sebagai berikut:
- Edit Individual Document – untuk menyimpan file dalam dokumen baru. Hasil penyimpanan akan berisi dokumen Ms.Word baru dengan data sesuai data source. Jika di sumber data utama ada 10 data, maka akan muncul 10 file naskah berisi masing-masing data.
- Print Documents – untuk mencetak dokumen secara langsung tanpa disimpan terlebih dahulu. Hasil cetak akan sesuai dengan tampilan pada Ms. Word, sehingga kamu perlu menggantinya secara berkala jika ingin mencetak semua data di kertas yang berbeda.
- Send E-mail Massages – untuk mengirimkan file dalam format email.
Kamu tinggal memilih opsi di atas sesuai dengan yang diinginkan. Selesai! Kamu sudah berhasil membuat mail merge di Word.
Penutup
Itulah penjelasan lengkap tentang cara membut mail merge di Word, pengertian, dan fungsi-fungsinya. Bagaimana? Cukup mudah, bukan? Semoga artikel ini membantu kamu yang ingin membuat surat undangan, ya. Dengan begitu, kamu tidak perlu memakan waktu yang lama untuk menulis nama-nama penerima undangan secara manual. Selamat mencoba! Jika berhasil, jangan lupa untuk meninggalkan komentar di bawah, ya



0 Comments